Enterprise Dashboard
DASHBOARD
Mowbly Enterprise dashboard provides you a clean and seamless approach to managing the projects within your enterprise. The dashboard allows you to work in the widely accepted Development, Test and Production (DTP) cycle, create projects in any space and deploy across to other spaces.
Each projects contains packs which can be assigned to user created roles. And these roles in turn can be assigned to users. For example, you can create a pack for the HR team and to assign this pack, you would have to create a role called HR and then assign all the HR’s to this role. Once the role has been assigned with the users, you can now assign the role to the pack and therefore all the HR’s now can view this pack on their mobile device. If in future, a new member join the HR team, you only have to assign the user to the HR role again and immediately this new user also would have access to the pack.
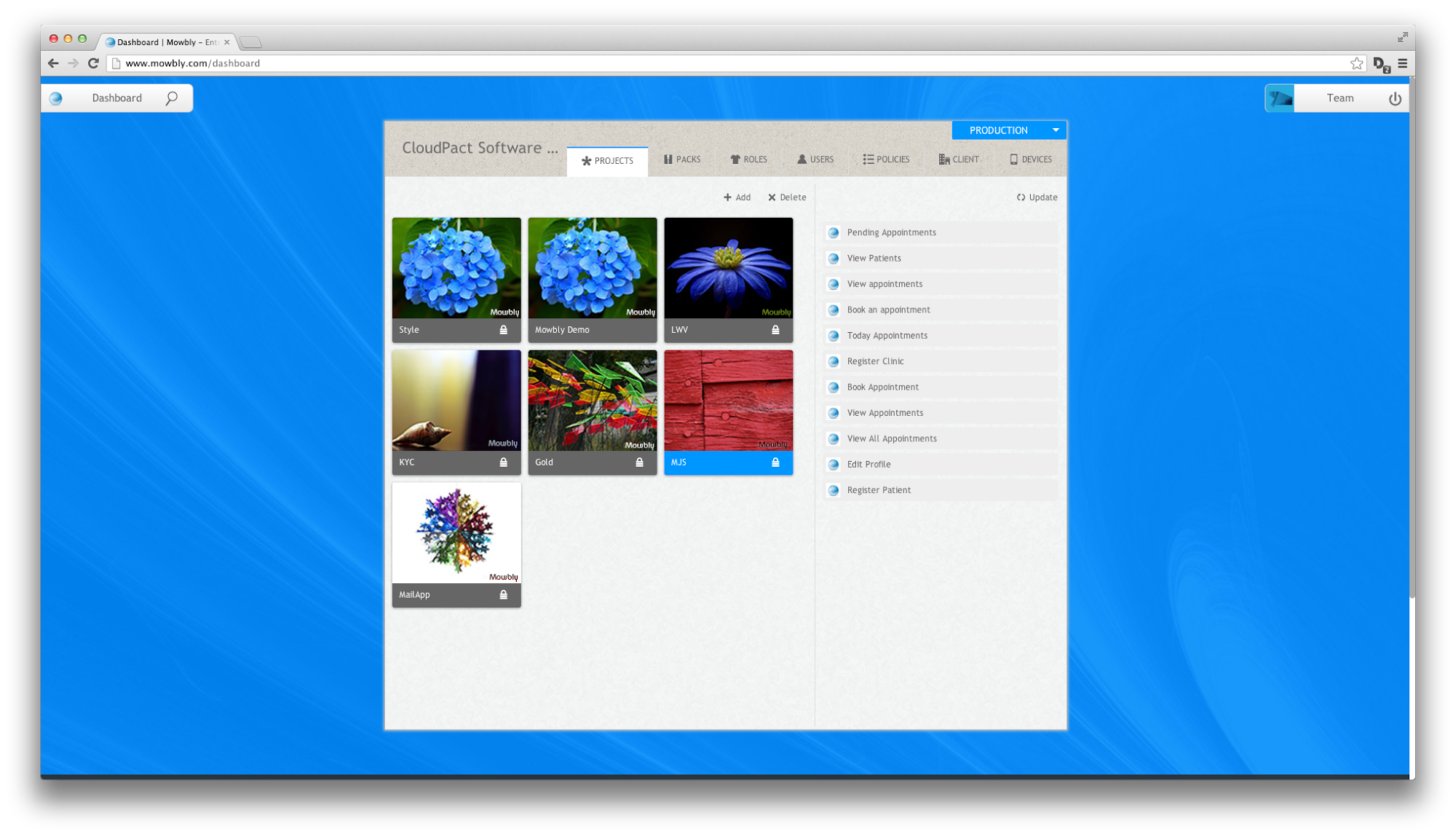
Fig 1: Default view of the dashboard
The dashboard is composed of a header and 7 tabs:
Dashboard Header
The dashboard header consists of the name of the company, the space switcher and the 7 tabs. You can switch the space you are working on by clicking on the space switcher present on the top right corner of the dashboard header. Also, clicking on any one of the tabs, opens that respective tab.
![]()
Fig 2 : Dashboard header
Projects console
The projects console consists of all the projects created in the concerned space opened. The projects console consists of two sections, the left section is the list of projects of the space and the right section consists of the packs of the selected project. The selected project is depicted by blue selection color.
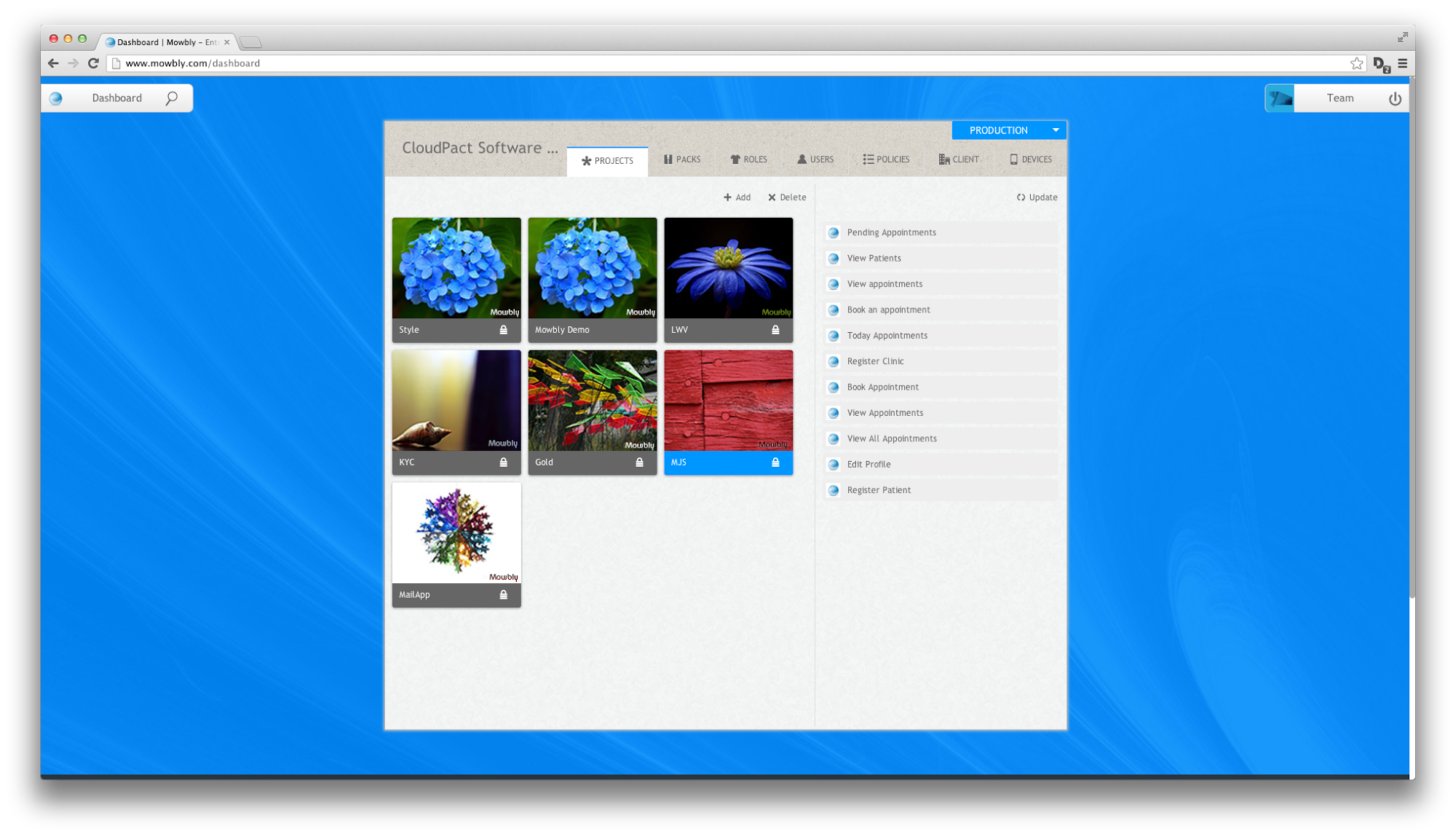
Fig 3 : Dashboard with the projects console open
Packs console
The pack console consists of all the packs created in the concerned space opened. The packs console consists of two sections, the left section is the list of packs of the space and the right section consists of the roles in the space. The assigned roles are indicated by a darker shade of grey compared to the unassigned roles. The selected pack is depicted by blue selection color.
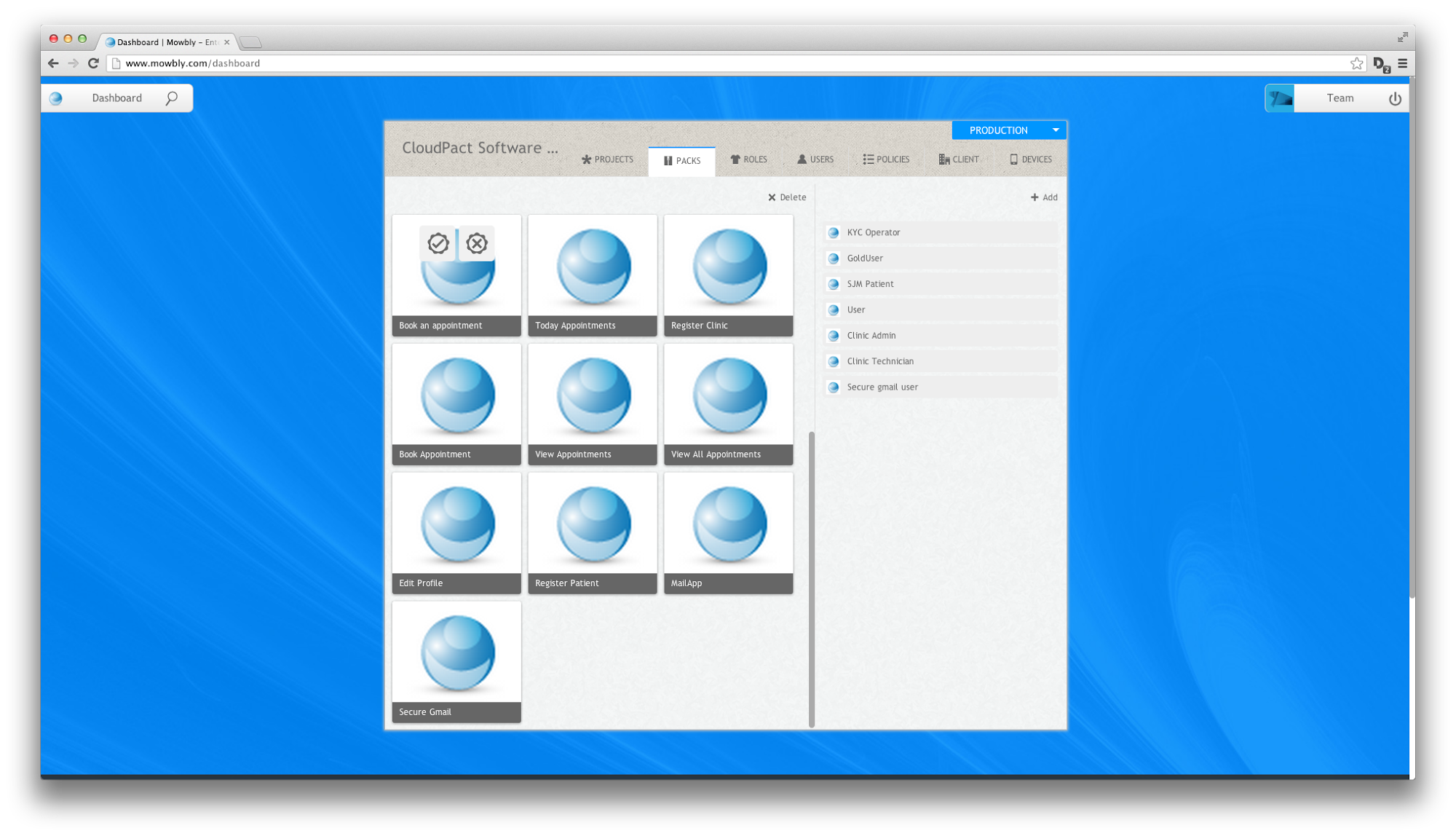
Fig 4 : Dashboard with the packs console open
Roles console
The roles console consists of all the roles created in the concerned space opened. The roles console consists of two sections, the left section is the list of roles of the space and the right section consists of the users in the space. The assigned users are indicated by a darker shade of grey compared to the unassigned users. The selected role is depicted by blue selection color.
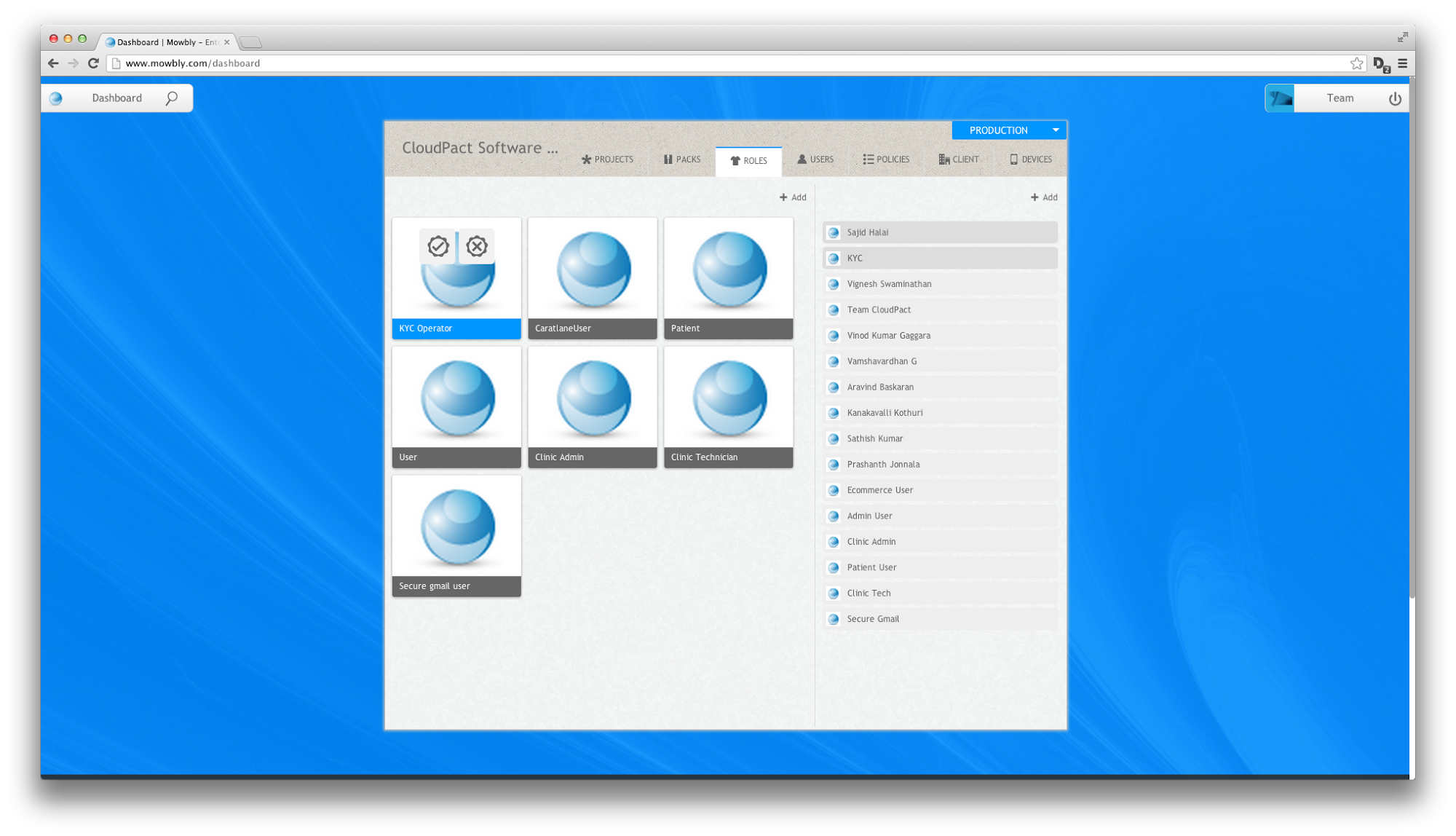
Fig 5 : Dashboard with the roles console open
Users console
The users console consists of all the users created in the concerned space opened. The users console consists of two sections, the left section is the list of users of the space and the right section consists of the devices in which the selected user is added, the assigned roles of the user selected and policy violations of that user. The selected user is depicted by blue selection color.
Three types of users can be added in Mowbly from the Production space. The three types are:
1. Admin
The admin has control over the entire enterprise and can access all three spaces(dev, test and prod). The admin also has the ability to deploy projects from test to production space. The users added by the admin as developers will also be visible in the test space so that these users can be used to assign packs.
2. Developer
The developer added by the admin in the production space has access to only the development and test space. A developer can deploy projects from the development to test space, but does not have the permission to deploy from test to production space. A developer can create app users with the development and test space and use them for testing his/her packs.
3. App user
An app user can be created in any of the three spaces. Once created the app user can access packs only from that space. App users are essentially the end users to whom the packs are assigned.
Note:
The development shows the logged in user and the app users of the development space.
The test space show the admins, developers and the app users of the test space.
The production space show the admins, developers and the app users of the production space.
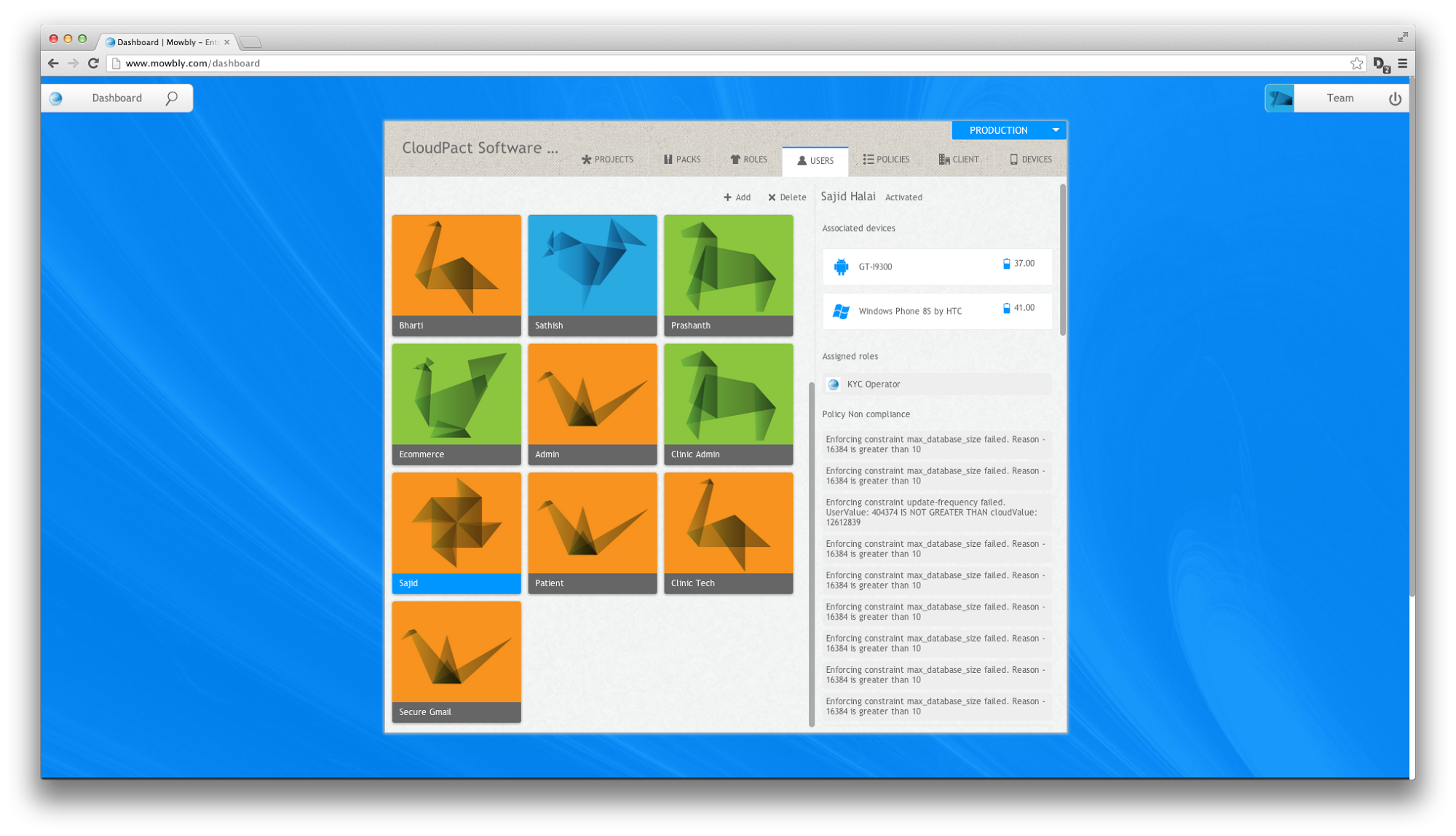
Fig 6 : Dashboard with the users console open
Client console
The client console consists of the configuration settings which allows you to create the enterprise mobile app required from all the users of the enterprise. This allows you to create an android or windows app after providing the necessary information which is the name, package name etc.
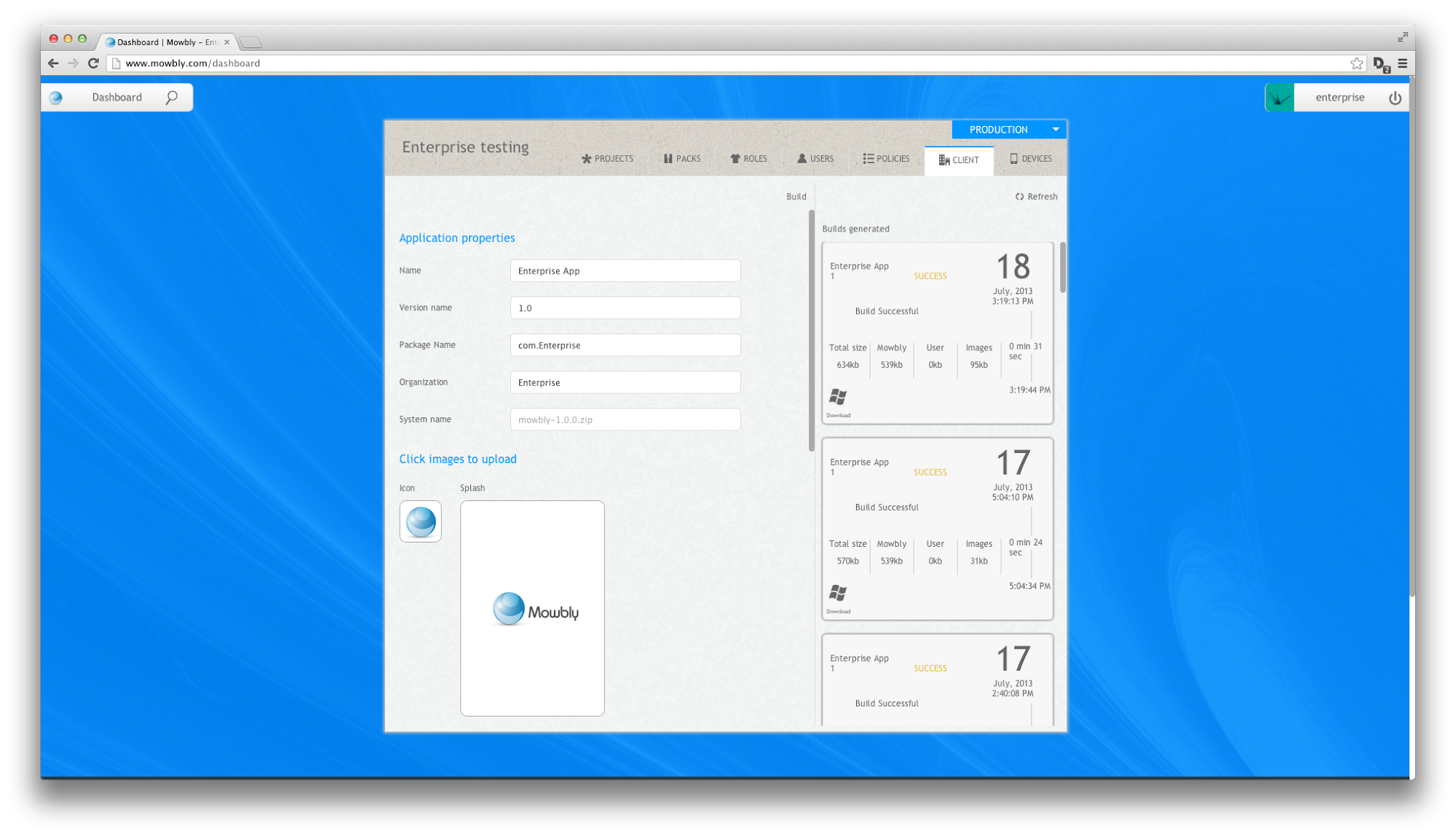
Fig 6: Dashboard with the client console open
Devices console
The devices console consists of all the devices being used by any of the user of the enterprise. It consists of two sections, the left section list down the devices of the enterprise and the right section displays the users who are logged in the device and the logs from the device
.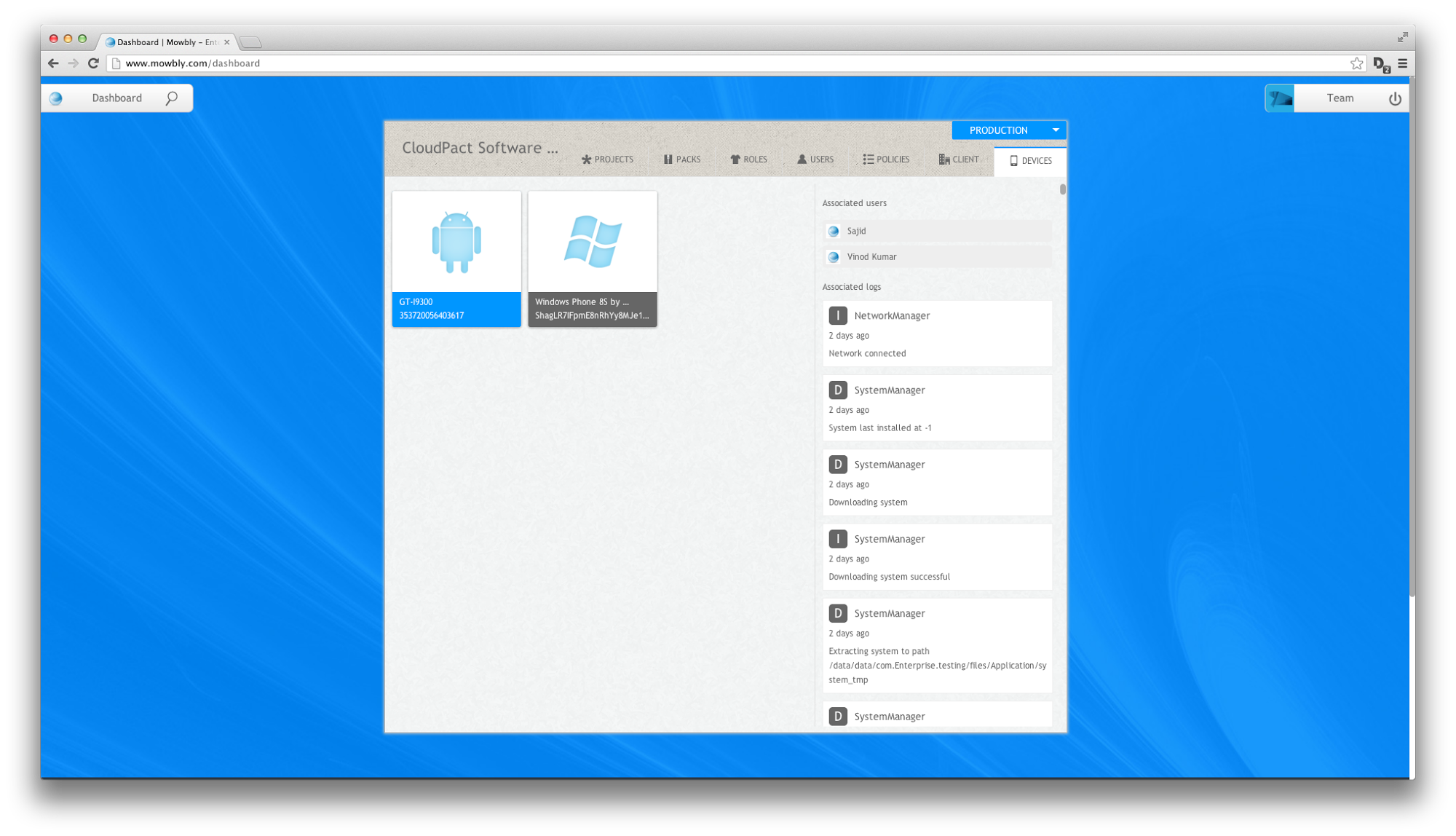
Fig 7: Dashboard with the devices console open